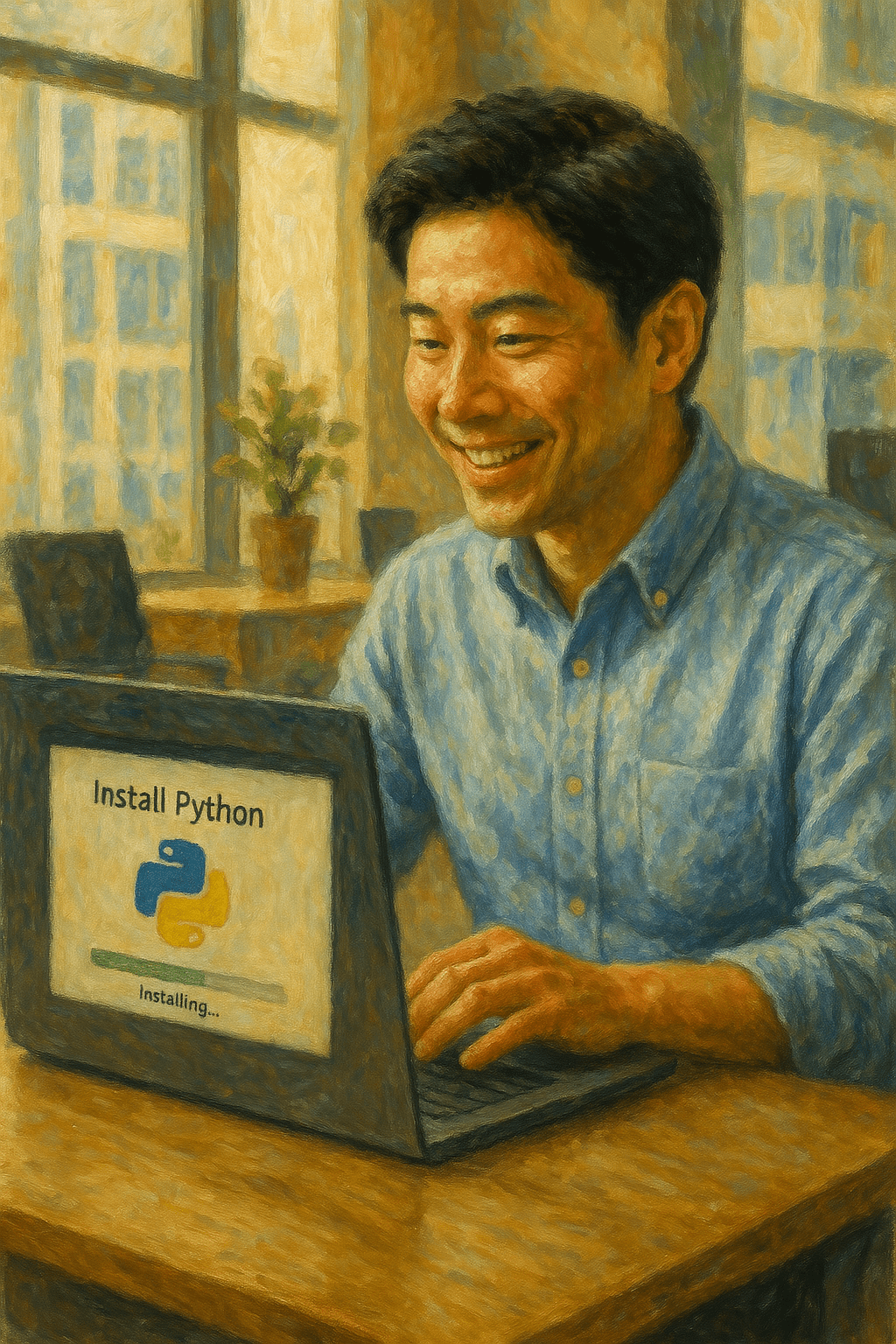WEBのフルスクリーンショットをまとめて撮る

サイトを扱う上で資料作成は必須になってくる
自動化すると滅茶苦茶便利に・・・・というわけで
Python +Cromedriver+EXCELを使って
WEB のフルスクリーンショットをリストから取得してみた。
以前Excel単体で試してみたのだが一部を撮ることは出来ても、
フルスクリーンショットを撮るのは厳しいためこの組み合わせになった。
・EXCEL+マクロで「設定」「リスト」の保存とシートの貼り付け
・Cromedriver でHTMLの取得表示
・Pythonで Cromedriverの制御(全画面の取得)をやってみている
今回はWindowsで稼働するものを作成してみた。
(PythonはMACでも稼働できるので取得自体は出来るはず、
Excelマクロは改良で対応可能なはずだが・・・)
#スクリーンショット
基本的な考え方は「可能な限り汎用的に使えるツール」にする
「設定」に関するものはEXCELの「setup」シートにまとめるてシートの非表示
リストから自動でフルスクリーンショットを取得する。
検証環境も取得できるようにベーシック認証に対応する
Cromdriver についてはこのサイトを参考にした
※クロームのバージョンとドライバのバージョンが一致しないと実行エラーが発生します。
今まで動いていたが急に動かなくなったらこの差分をアップデートする必要がある
windows は Pythonはインストールが必要なのでPythonをインストールする手順を参照してください
フルスクリーンショットを取得するPythonのコード
pythonのインストール chromedriver.exe のインストール
[pip install selenium] [pip install requests]の実行 が済んでいれば
コマンドラインからも実行できる
python実行パス capture_screenshot.py実行コードパス urlリスト 保存先file_path webdriver_path browser_width [basic_auth_id basic_auth_pass]
キャプチャスクリーンショット.py
import sys
import time
from selenium import webdriver
from selenium.webdriver.chrome.service import Service
from selenium.webdriver.common.by import By
from selenium.webdriver.chrome.options import Options
from selenium.webdriver.support.ui import WebDriverWait
from selenium.webdriver.support import expected_conditions as EC
from selenium.webdriver.common.alert import Alert
from selenium.common.exceptions import WebDriverException, TimeoutException
# コマンドライン引数をデバッグ出力する関数
def debug_print_arguments(args):
print("Arguments received:", args)
# アクセスするURLをデバッグ出力する関数
def debug_print_url(url):
print("URL being accessed:", url)
# WebDriverを初期化する関数
def initialize_webdriver(webdriver_path, browser_width, headless=True):
chrome_options = Options()
if headless:
chrome_options.add_argument("--headless") # ヘッドレスモード(GUIなし)で実行
chrome_options.add_argument(f"--window-size={browser_width}x2160") # 幅を指定し、高さを2160に設定
else:
chrome_options.add_argument("--start-maximized") # 通常モードで最大化するオプションを追加
chrome_options.add_argument("--ignore-certificate-errors") # 証明書エラーを無視
chrome_options.add_argument("--allow-running-insecure-content") # 安全でないコンテンツの実行を許可
service = Service(webdriver_path)
return webdriver.Chrome(service=service, options=chrome_options)
# Basic認証の処理を行う関数
def handle_basic_auth(driver, basic_auth_id, basic_auth_pass):
try:
# 認証ダイアログが表示されるまで最大5秒待機
WebDriverWait(driver, 5).until(EC.alert_is_present())
alert = Alert(driver)
alert.send_keys(f"{basic_auth_id}\n{basic_auth_pass}") # IDとパスワードを入力
alert.accept() # 認証を実行
except TimeoutException:
print("The authentication dialog was not displayed.") # 認証ダイアログが表示されない場合
# ページの描画後にスクロールしてロードを促し、スクリーンショットをキャプチャする関数
def capture_screenshot(driver, file_path, browser_width):
# 最初の読み込み時にはウィンドウの高さを2160に設定
driver.set_window_size(browser_width, 2160)
# ページ全体の読み込みが完了するまで待機
WebDriverWait(driver, 10).until(
lambda d: d.execute_script("return document.readyState") == "complete"
)
# ページが完全に描画された後にスクロールして全要素を読み込ませる
last_height = driver.execute_script("return document.body.scrollHeight")
while True:
driver.execute_script("window.scrollTo(0, document.body.scrollHeight);")
time.sleep(2) # ページの描画を待機
new_height = driver.execute_script("return document.body.scrollHeight")
if new_height == last_height: # 高さが変わらなければ終了
break
last_height = new_height
# 全体の高さを再取得し、それに合わせてウィンドウをリサイズ
total_height = driver.execute_script("return document.body.scrollHeight")
driver.set_window_size(browser_width, total_height) # ページ全体の高さにウィンドウを設定
# ページの先頭に戻る
driver.execute_script("window.scrollTo(0, 0);")
time.sleep(1) # 少し待機してからスクリーンショットを取得
# スクリーンショットを保存
driver.save_screenshot(file_path) # スクリーンショットを保存
try:
debug_print_arguments(sys.argv) # コマンドライン引数をデバッグ出力
# コマンドライン引数を取得
url = sys.argv[1]
file_path = sys.argv[2]
webdriver_path = sys.argv[3]
browser_width = int(sys.argv[4])
# Basic認証情報の取得(オプション)
basic_auth_id = sys.argv[5].encode('shift-jis').decode('utf-8') if len(sys.argv) > 5 else None
basic_auth_pass = sys.argv[6].encode('shift-jis').decode('utf-8') if len(sys.argv) > 6 else None
# URLが「http://」または「https://」で始まっていなければ「https://」を追加
if not url.startswith("http://") and not url.startswith("https://"):
url = "https://" + url
debug_print_url(url)
# Basic認証情報がある場合、URLに組み込む
if basic_auth_id and basic_auth_pass:
protocol, host = url.split("://")
url = f"{protocol}://{basic_auth_id}:{basic_auth_pass}@{host}"
debug_print_url(url)
# WebDriverを初期化
driver = initialize_webdriver(webdriver_path, browser_width)
try:
driver.get(url) # 指定URLにアクセス
# Basic認証を処理
if basic_auth_id and basic_auth_pass:
handle_basic_auth(driver, basic_auth_id, basic_auth_pass)
# ページの読み込み完了を待機
WebDriverWait(driver, 5).until(EC.presence_of_element_located((By.TAG_NAME, 'body')))
# スクリーンショットをキャプチャ
capture_screenshot(driver, file_path, browser_width)
print(file_path) # 保存先を出力
except (WebDriverException, TimeoutException) as e:
print(f"Err:An error has occurred: {str(e)}") # エラーメッセージを出力
finally:
driver.quit() # WebDriverを閉じる
# コマンドライン引数の不足エラー処理
except IndexError:
print("Err:how to use: python script.py <url> <file_path> <webdriver_path> <browser_width> [<basic_auth_id> <basic_auth_pass>]")
# ブラウザ幅の数値変換エラー処理
except ValueError:
print("Err:browser_width must be an integer.")
# その他の予期しないエラー処理
except Exception as e:
print(f"Err:An Unexpected Error has occurred: {str(e)}")
Excelのシートの一つに設定情報の値と説明をまとめて記載
「setup」シートはこんな感じ
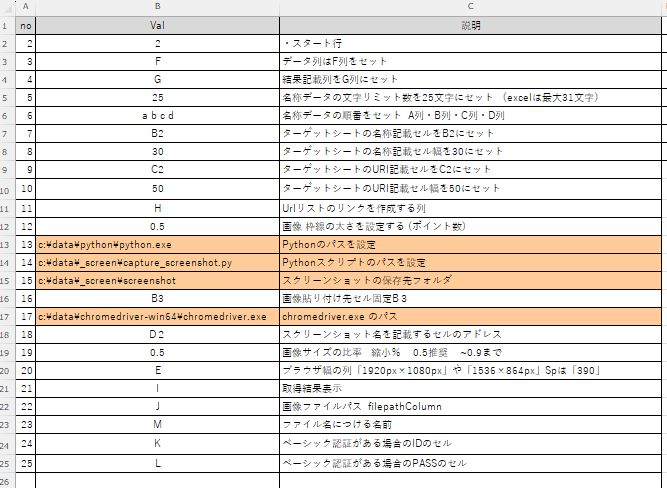
マクロを実行するリストの情報シートにはPC/SP対応のための画面サイズ ベーシック認証ID/PASS 画像に追加する文字列を記載する。
マクロの実行も3つに分けて作成
「シート作成」フルバージョン、シートを作成してスクリーンショットを張り付けて実行
「シート移動」フルバージョンで作成したシートを別のファイルに移動して保存する
「画像取得」のスクリーンショット取得のみ
リストのシートはこんな感じ

「画像取得」
取得結果を記載する 失敗した場合もエラーを記載してくれる
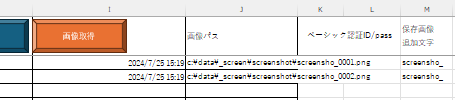
「シート作成」
実行したら結果表示

こんな風にシートを作成して張り付け
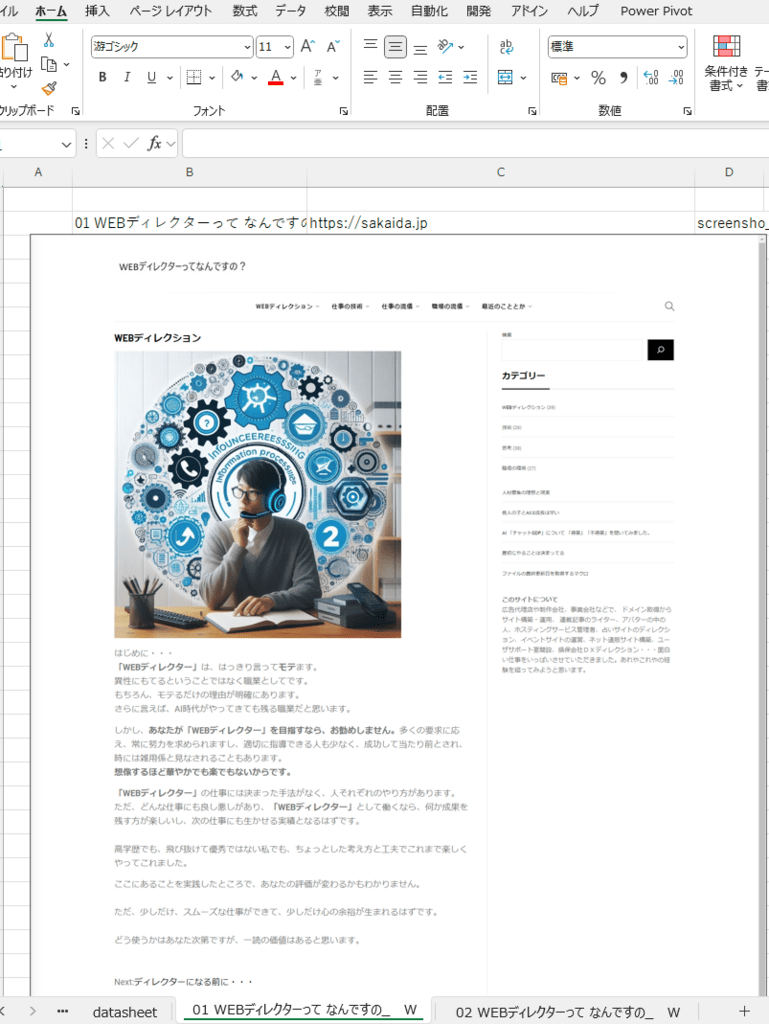
「シート移動」
元データ側から
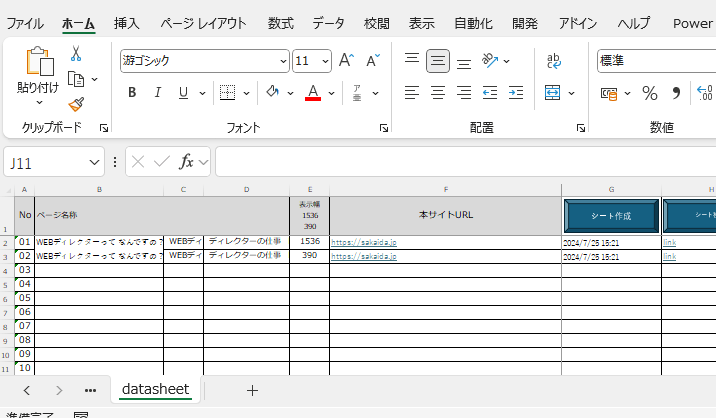
新規ファイルに移動をしてくれる
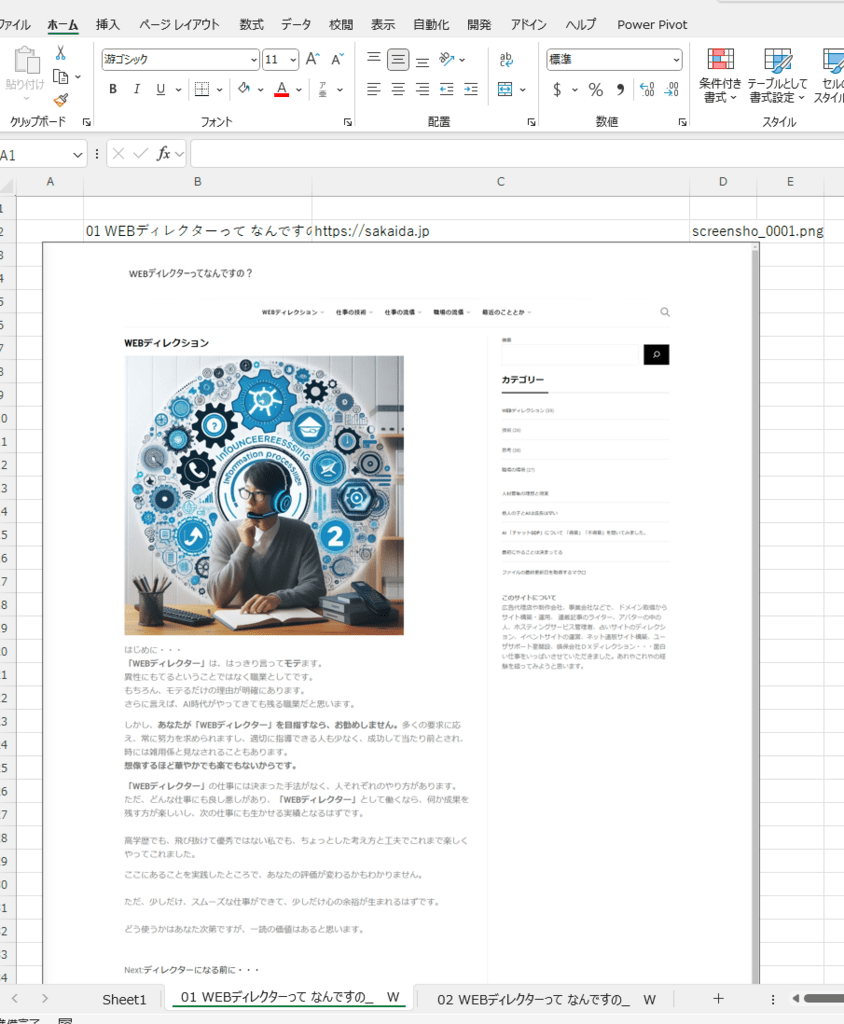
マクロのはこのような流れ
初期設定:
- 変数の宣言(ワークシート、行番号、カラム、URL、ファイルパスなど)。
- 現在のオペレーティングシステム(OS)を判定し、MacまたはWindows環境を判別。
設定シート「setup」からの設定値の読み込み:
- データの開始行、データ列、結果列、名称順序、名称リミット、各種カラムやセルの指定値を取得。
パスの確認:
- Python実行ファイル、Pythonスクリプト、Chrome WebDriverのパスが正しく設定されているかを確認。
- 設定が正しくない場合はメッセージを表示し、処理を終了。
データの最終行を取得し、処理件数の確認メッセージを表示。
データ列の開始行から最終行までを繰り返し処理:
- 結果列が空白かを確認し、空白でない場合は次の行へ。
- URLを取得し、空白の場合は「未処理」として次の行へ。
各種設定値の取得:
- ブラウザ幅、ベーシック認証ID、パス、追加文字列を取得。
名称の生成:
- 指定された順序で名称を結合し、リミットを超えた場合は切り捨て。
- シート名に使えない記号を「_」に変換。
シートの存在確認と新規シートの作成:
- 同じ名称のシートが存在するか確認し、存在する場合は「未処理」として次の行へ。
- 新規シートを作成し、名称とURLを指定セルに記載。
スクリーンショットのファイルパスを生成し、シートに記載。
ファイルが既に存在するか確認し、存在する場合は「既存のスクリーンショットを使用」として次の行へ。
Pythonスクリプトを呼び出し、スクリーンショットを取得:
- OSに応じてPythonスクリプトを呼び出すコマンドを作成し、実行。
- 実行結果をセルに記録し、エラーチェック。
生成されたスクリーンショットをシートに貼り付け:
- 画像を指定セルに貼り付け、サイズと枠線を調整。
結果列に処理完了の日時を記載し、新規シートへのリンクを作成。
処理が完了した後、指定フォルダを開く。
1つでもスクリーンショットを取得した場合はメッセージを表示。
作成したコードはこちら
2025.06.15 Pythonを修正 ドライバーの確認機能を追加
再実行したい場合は、
・保存された対象の画像ファイルをリネームあるいは削除
・結果を記載したセルの文字をクリアして、
マクロを実行する。
個別に画像を撮りたい場合も同じように結果セルをからにすることで対応できます。
稼働についてのサポートも保証もしません。(利用についてはご自身の判断でお願いします。)
すぐ答えられるかはわかりませんが、
要望や稼働の実例などがあればコメント等でお願いします。
基本いいコメント以外は受けたくありませんのでご理解ください。