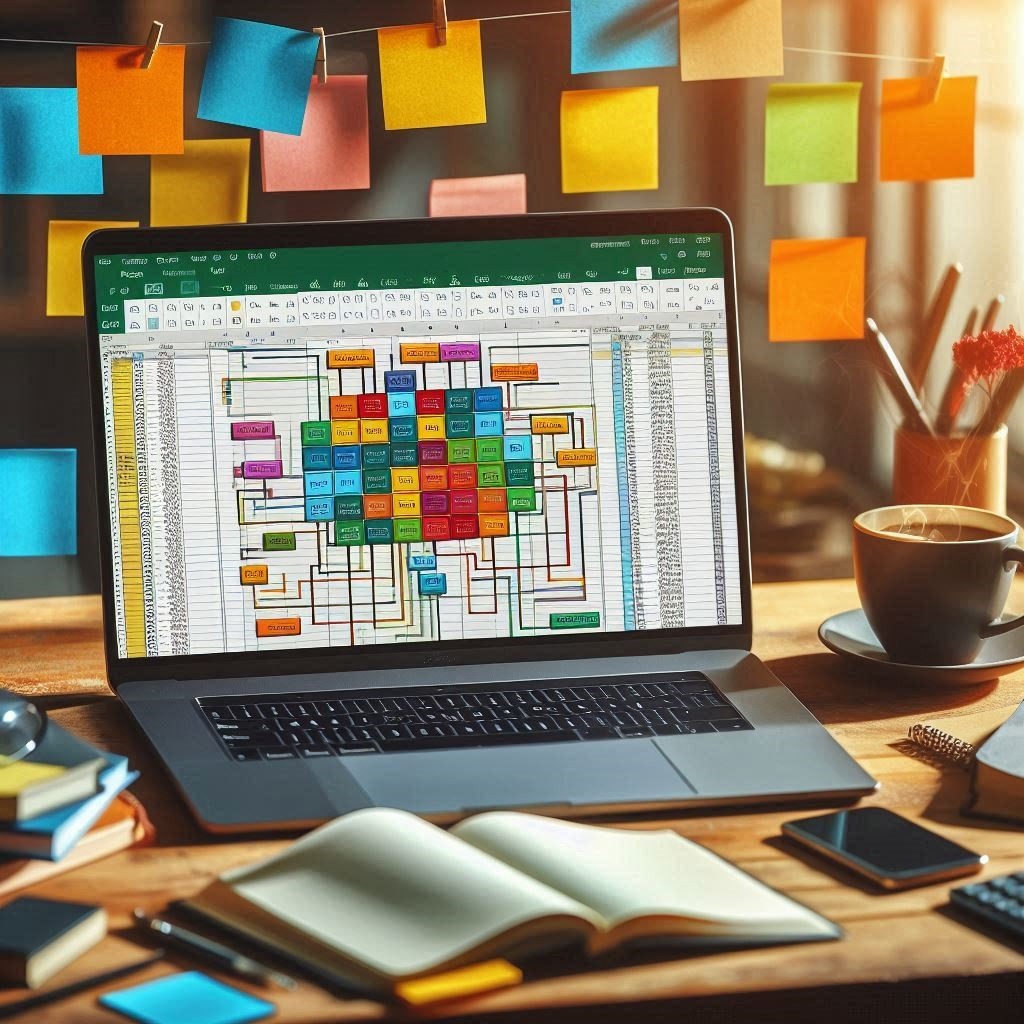自分のパソコンにPythonをインストールする
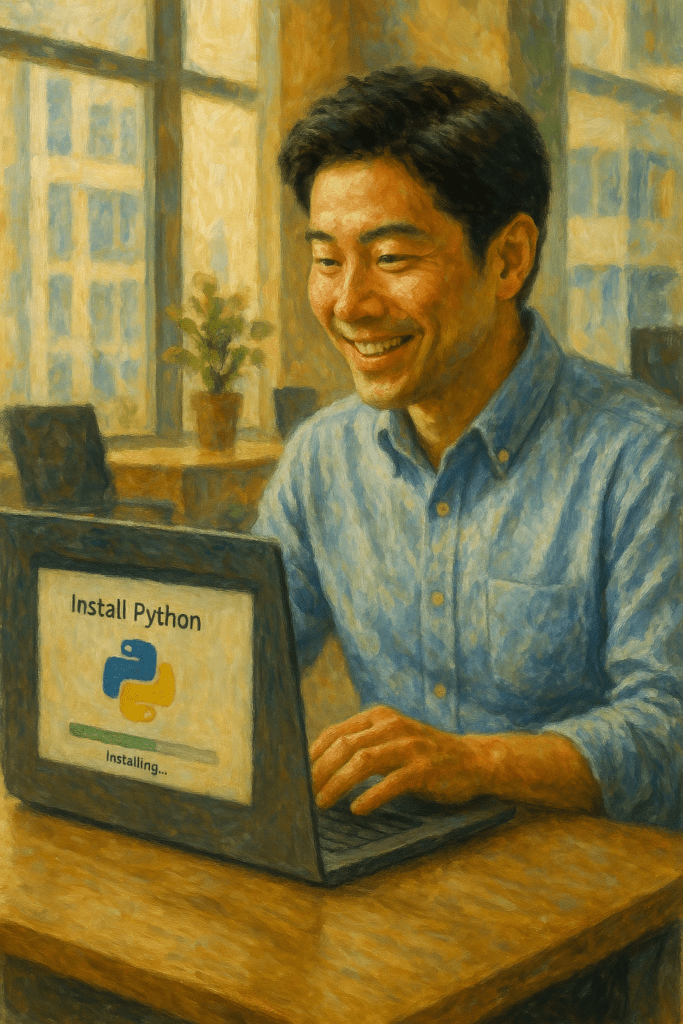
自分のパソコンにPythonをインストールすると、Webディレクターにとっていくつか便利な点があります。
まず、プロジェクトごとに環境を分けて管理できるので、他の作業に影響を与えずに安心して開発ができます。これで、必要なライブラリや設定を簡単に管理でき、スムーズに作業を進められるようになります。
さらに、フルスクリーンショット自動マクロを使うためにもPythonが必要です。これを使えば、スクリーンショットを自動で撮る作業が簡単になり、手間が省けて作業効率がアップします。
次に、Pythonを使えば、オフラインでも作業ができるので、外出先やネット接続が不安定な場所でも安心です。さらに、クライアントへのデモや進行中の確認作業を自分のパソコンで直接できるので、スピーディに対応できます。
これにより、柔軟に対応でき、作業が効率よく進むので、ディレクター業務がよりスムーズに行えるようになります。
🔸手順①:公式サイトからPythonをダウンロード
https://www.python.org/downloads/
- 「Download Python 3.x.x」をクリックして
.exeファイルを保存
🔸手順②:インストーラーを起動
- ダウンロードした
python-3.x.x.exeを 右クリック → 管理者として実行 - 最初の画面で以下の設定をします:
※【ここ重要!】
| 設定項目 | 選択 |
|---|---|
| [ㇾ] “Add Python 3.x to PATH” | チェックを入れる!(絶対!) |
| [ ] Install Now | → 使わない(カスタムインストールにする) |
| [ ] Customize installation | → これをクリック! |
🔸手順③:Optional Features(そのままでOK)
- すべてチェックが入ったままでOK → [Next] をクリック
🔸手順④:Advanced Options
- [ㇾ] “Install for all users” にチェックを入れる(必要に応じて)
- [ㇾ]”Add Python to environment variables”(自動でチェックされてることも)
- “Customize install location” を
C:\data\pythonに変更
🔸手順⑤:インストール開始
- [Install] をクリック
- 終了後、「Setup was successful」と出れば完了!
インストール確認
コマンドプロンプトで確認:
python --versionコマンドプロンプトを起動するには
- Windows キーと R キーを同時に押して「ファイル名を指定して実行」ダイアログを表示し、「cmd.exe」と入力します。
- スタートメニューから「Windows システムツール」→「コマンドプロンプト」を選択します。
- スタートメニューから「すべてのプログラム」→「アクセサリ」→「コマンドプロンプト」を選択します。
必要なモジュールのインストール
次に、以下のコマンドを実行して必要なモジュールをインストールします:
pip install selenium webdriver-managerpip install pandas
pip install openpyxl
pip install requests
pip install lxml
pip install beautifulsoup4各モジュールの役割各モジュールの役割
selenium: ブラウザの自動操作(スクリーンショットやクリックなど)を行うためのライブラリです。
webdriver-manager: ChromeDriverの管理を自動化し、バージョンの不一致を防ぎます。
pandas: ExcelやCSVファイルの処理、データ集計を簡単に行えるツールです。
openpyxl: Excelファイル(.xlsx)の読み書きをサポートします。
requests: Webからデータを取得したり、API通信を行ったりするためのライブラリです。
lxml:精度重視・構造が明確なデータ高速なHTML/XML解析
beautifulsoup4:WebスクレイピングなどHTML解析・抽出
MAC版はこちらのサイトを参考にバージョンアップが必要です